Outlook 2010/2013 Email Account Setup
Step 1: Launch Outlook 2010
Step 2: Select File on the main menu bar and select Add Account
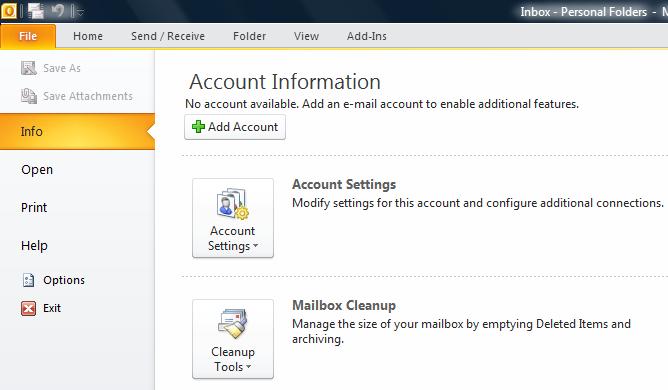
Step 3: In the account settings dialogue, click new.
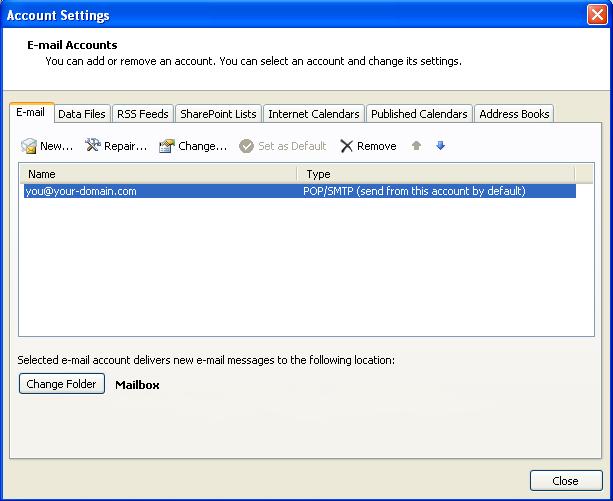
Step 4: Select Microsoft Exchange, POP3, IMAP or HTTP and click Next
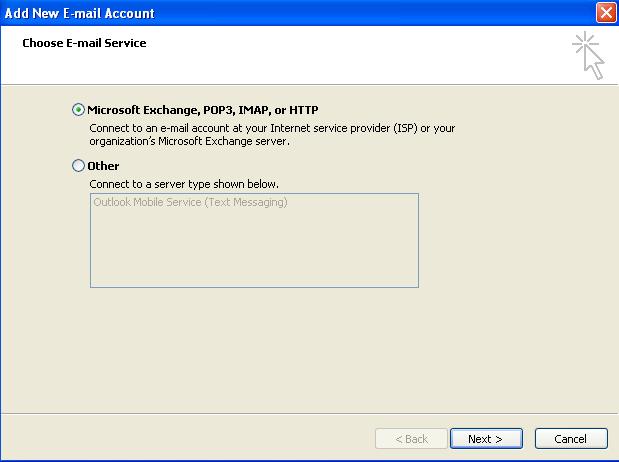
Step 5: Select Manually configure server settings or additional server types and click Next
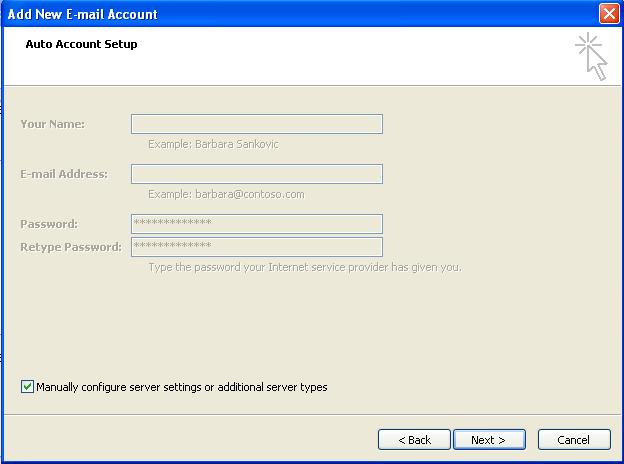
Step 6: Select Internet E-mail and then click Next

Step 7: Enter all the fields (Select ‘POP3’ as the server type) and then click More Settings
Side Note: Your user name is your full email address and the password will be the one you used when you created the email address is cPanel.
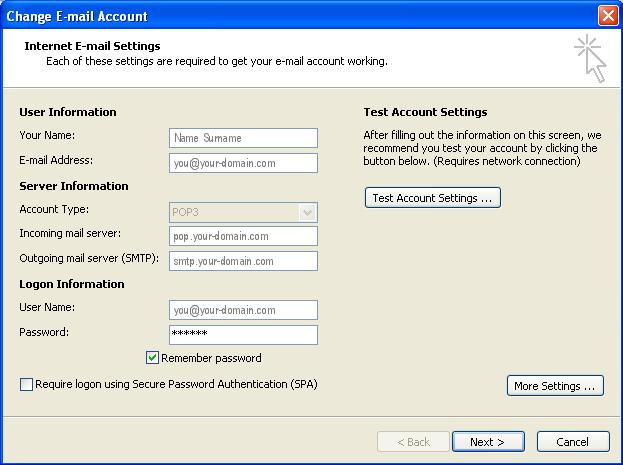
Step 8: Click on the Outgoing Server tab and ensure that the My outgoing server (SMTP) requires authentication checkbox is selected. Use same settings as my incoming mail server should also be selected.
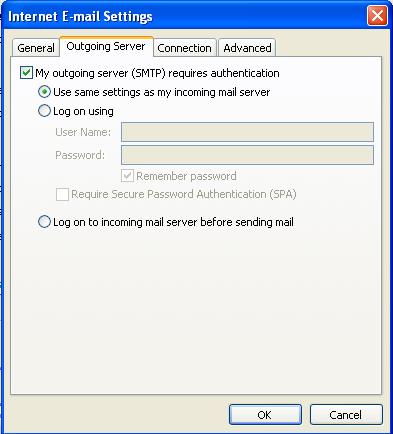
Step 9: Select the Advanced tab.
The incoming mail server (POP3) port should be 110 and the outgoing server (SMTP) port should be changed to 587

Step 10: Click OK to save these settings. On the next dialogue, click Next and Finish. Outlook should now be able to send and receive email.



